Historical Data View
The Historical Data View fetches and displays historical data in a list.
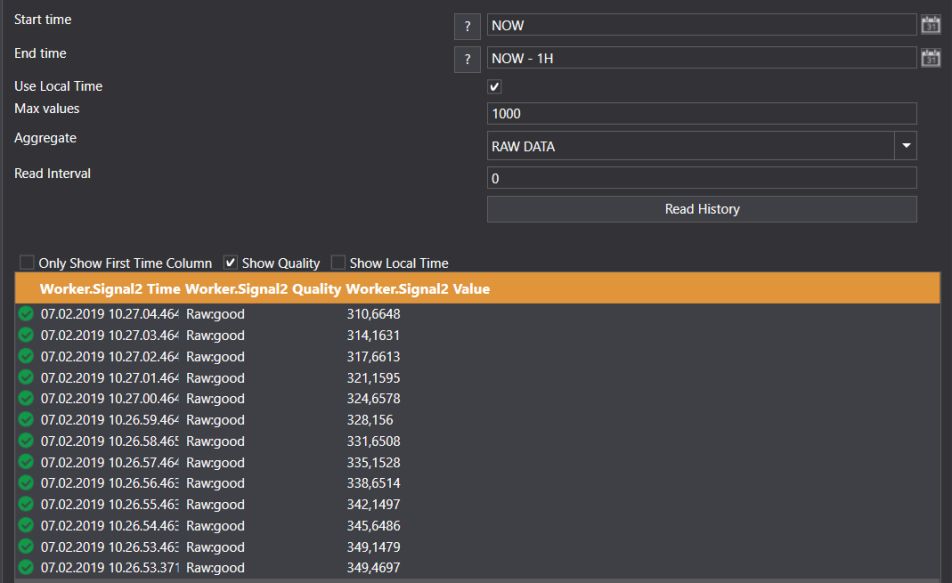
The view consists of two parts. The first part is the Time selector, where you select Start time and End time.
Time Selector
Both these times can be be either: "Relative Time" or "Absolute time". If you want "Absolute time", write the time directly in the text box, or click the calendar symbol on the right side of the text box to select the date and time.
If either of the times are absolute, the Use Local Time checkbox decides if the input is in Local Time or UTC.
The "Aggregate" field decides which processing will be performed on the data when it's fetched. Depending on the aggregate used, either the "Max Values" field (for raw data) or "Resample" field (for all other aggregates) will be displayed.
The "Resample" field indicates the new time span/interval between two data points after the processing has been performed. This is only applicable when raw data is not selected.
The "Max values" field is only applicable when raw data is selected, and it specifies the maximum number of values which can be fetched from the server.
The "Read History" button must be pushed to fetch data from the database.
List view
The list view is where the data is actually displayed. It's possible to drag and drop historical items into this view. Which means several items can be displayed in the same view. For each item, three columns will be displayed. The first column is the time, the second is the quality, and the third is the actual value.
If raw data for several items is fetched, the number of values for each item might be different. This means for some items there will be empty rows.
Adding items to a view
By dragging historical items from the Solution Explorer to the view, the items will be added to the view, and three columns will be added for each item.
Remove items
By right-clicking the view and selecting "Delete columns", a dialog box appears where you can select which items to delete.