License Activation
When you have received your license key or username and password for the portal, there are two ways to activate your license.
Online activation is by far the simplest and quickest way to activate your license. This method is, however, possible to use only when the installed product from Prediktor is running on a server with internet access active during the one-time activation process. You will only need the license key to complete the activation with this method.
Offline activation is the method to use when the product from Prediktor is installed on a server without internet access during the one-time activation process. You will need the license key, and either:
-
Access to the self-service portal
- or -
-
Assistance from a Prediktor representative to activate your license with this method.
Prerequisites for license activation on versions 7.1.x to 8.4.x
For version 7.2 you will need to upgrade to version 7.3 or higher. Please contact your Prediktor representative to receive a free upgrade from 7.2 to 7.3.
To license the product with this new licensing method, you will need to install a license server and license helper tool. You can find a zip-file with all the components needed for licensing here:
https://www.prediktor.com/hubfs/Downloads/APIS_LicenseFix.zip
Do the following steps before trying to activate the license as described later in the document:
- Depending on whether you run a 32 bit or 64 bit product version:
Create a new folder
Lexunder theBinorBin64folder of your APIS installation (typicallyc:\Program Files\APIS\Bin64). - Unzip the downloaded package. You should see 3 subfolders:
Bin,Bin64andTools - Depending on whether you run a 32-bit or 64-bit product version:
Copy the content from the downloaded
BinorBin64folder to the newLexfolder. - Depending on whether you run a 32-bit or 64-bit product version: Run
the
VC_redist.x86.exeorVC_redist.x64.exefrom the downloadedToolsfolder. - Run the
ApisLicenserUtil.exewith administrator privileges, and press 'N' when the tool asks if you want to override the default license service URL. Make sure that all Prediktor APIS services are stopped before running this command, as it otherwise will not be able to correctly patch your bin folder.
NOTE: When licensing the product with this method, you will see the following text in APIS Buddy:
Licensed by: Schlumberger
This is because this licensing scheme is utilizing a method we originally made for Schlumberger. Using this method enables us to use the new licensing server on already deployed versions without any product patching.
Prerequisites for license activation on versions 8.5.0 to 8.5.14
These versions can no longer be licensed. You may, however, contact your Prediktor representative to get access to 8.5.15 or newer.
Prerequisites for license activation on version 8.5 from 8.5.15 and onwards
You will need to instruct the Prediktor product to use this new
licensing method. As of now this is done through modifying one key
(LicenseProvider) and add one key (Cryptlex_HostUrl) in the registry.
This is typically done through the command Regedit.exe (or see note below).
Add/modify these under [HKEY_LOCAL_MACHINE\SOFTWARE\Prediktor\Apis] to be like this:
[HKEY_LOCAL_MACHINE\SOFTWARE\Prediktor\Apis]
LicenseProvider = Cryptlex
Cryptlex_HostUrl = http://127.0.0.1:8090
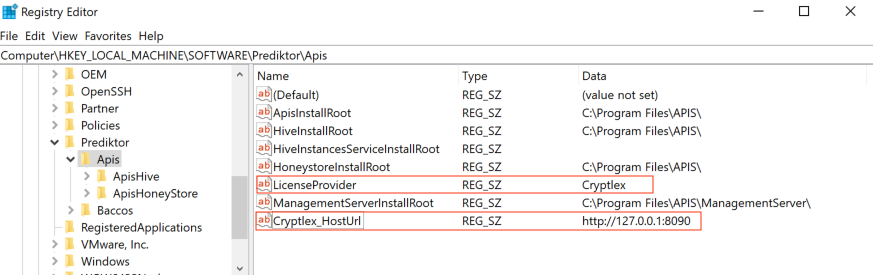
If you during the installation modify the port number for the CryptLex
server, you will need to modify the port number in Cryptlex_HostUrl to
reflect this.
NOTE: If you do not feel comfortable using the regedit command, you
can download a pre-made file with the content for the registry here:
https://www.prediktor.com/hubfs/Downloads/PrediktorLicenseRegSettings.reg
You may view or alter the content of this file using i.e.
notepad.exe. You can load the content of this file into the registry simply
by double-clicking the file in Windows File Explorer. You will need to
answer 'YES' to both the questions that are presented:
-
"Do you want to allow this app to make changes to your computer?"
-
"Are you sure you want to continue?"
If the command completes successfully, you will have a message stating that the key and values were successfully added.
Online activation
Make sure you have executed the prerequisites needed for the version you are activating before continuing with the online activation process:
-
If activating version prior to 8.5, see Prerequisites for license activation on versions 7.1.x to 8.4.x
-
If activating version 8.5.1 to 8.15.14, see Prerequisites for license activation on versions 8.5.0 to 8.5.14
-
If activating version 8.5.15 or newer, see Prerequisites for license activation on version 8.5 from 8.5.15 and onwards
The referenced configuration file and license server are in the Bin64\Lex folder under your APIS installation folder
(typically C:\Program Files\APIS\Bin64\Lex). If you run a 32-bit version the
files will be in the Bin\Lex folder.
License key
You have either received the license key from a Prediktor representative or you can find the license key on the self-service license portal. See the chapter License View and locate the key under details in that view.
Config.yml
Open the config.yml file in notepad or another text-editing tool. Inside this file you can see the port-number used by the licensing server:

You may change this to another port if this port is already used by another service on the server.
You can also see the username and password for your local license server and change them to suit you:

Paste your license key into the LicenseKey field:
licenseKey: xxxxx-xxxxx-xxxxxx-xxxxx-xxxxx
Activate Licence
Run the following command with administrator privileges:
LexFloatServer.exe -a
Start the local license server
Run the Licensing Server as an interactive application or as a Windows Service. Note that this server must run while using your Prediktor products, so you probably want to run this as a service.
-
To run as an interactive application, run with administrator privileges:
LexFloatServer.exe -s -
To install and run as a Windows Service, run:
LexFloatServer.exe -i --service-name PrediktorLicSvc --service-display-name "Prediktor License Server"
Offline activation
Make sure you have executed the prerequisites needed for the version you are activating before continuing with the offline activation process:
-
If activating version prior to 8.5, see Prerequisites for license activation on versions 7.1.x to 8.4.x
-
If activating version 8.5.1 to 8.5.14, see Prerequisites for license activation on versions 8.5.0 to 8.5.14
-
If activating version 8.5.15 or newer, see Prerequisites for license activation on version 8.5 from 8.5.15 and onwards
The referenced configuration file and license server are in the Bin64\Lex folder under your APIS installation folder
(typically C:\Program Files\APIS\Bin64\Lex). If you run a 32-bit version the
files will be in the Bin\Lex folder.
Creating the offline activation request
Create an activation request by issuing the following command:
LexFloatServer.exe -g --license-key LICENSE_KEY --offline-request .\MyRequest.txt
Use your actual license key in place of LICENSE_KEY in the command.
This will generate a text file that can either be:
-
sent to your Prediktor representative
- or -
-
handled through the self-service license portal (see: Self-service license portal)
Activate license with the received response
When you have received a response file from either your Prediktor representative or through the self-service portal, you can finalize the activation of the purchased product by issuing the following command:
LexFloatServer.exe -a --license-key LICENSE_KEY --offline-response RESPONSE_FILE
Use your actual license key in place of LICENSE_KEY and the actual path
and name to the received response file in place of RESPONSE_FILE in the
command.
Start the local license server
Run the Licensing Server as an interactive application or as a Windows Service. Note that this server must run while using your Prediktor products, so you probably want to run this as a service.
-
To run as an interactive application, run:
LexFloatServer.exe -s -
To install and run as a Windows Service, run:
LexFloatServer.exe -i --service-name ApisEdgeLicSvc --service-display-name "APIS EDGE License Server"