Connection Dialog
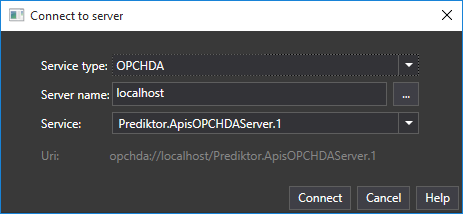
You can use the connection dialog to connect to a server.
This dialog will display at the start of the application, and you can start this dialog from the menu SERVERS - Connect.
The connection dialog can connect to OPC HDA server and OPC UA server.
OPC UA
Select OPCUA in service type to connect to an UA Server. Check the Use Discovery check box and enter a URL for an OPC UA server. (The URL should be on the form opc.tcp://<computer>:<port>/<path>.
!> If a secure connection is used a certificate must reside in specific folders.
If running in the context of Apis Management Studio the folders are:
Public key (common filename: AMS.der)
%LOCALAPPDATA%\APIS\AMS\Config\pki\certs
Private key (common filename: AMS.pfx):
%LOCALAPPDATA%\APIS\AMS\Config\pki\private
The subject name of the certificate MUST be AMS.
If running in the context of History Explorer the folders are:
Public key (common filename: Explorer.der)
%LOCALAPPDATA% \APIS\HistoryExplorer\Config\pki\certs
Private key (common filename: Explorer.pfx):
%LOCALAPPDATA% \APIS\HistoryExplorer\Config\pki\private
The subject name MUST be Explorer.
ApisHive as UA server
ApisHive must trust a client by trusting its certificate. This is done using the Apis Management Studio.
This means that the first time a client connects to Hive it will fail. After the first connection, open the Apis Management Studio, connect and navigate to your Apisd Hive instance,
right-click on the Endpoints node and select Manage UA Certificates and finally trust the certificate under Manage Certificates. Then, make the client reconnect.